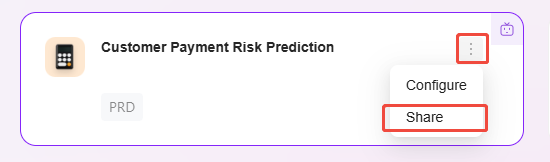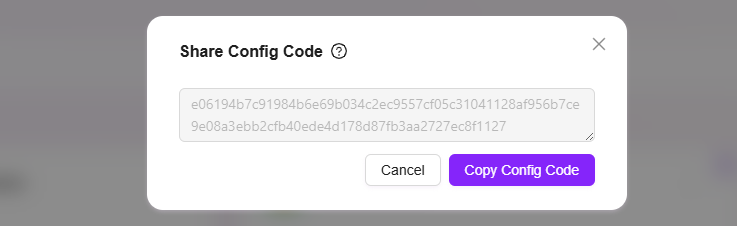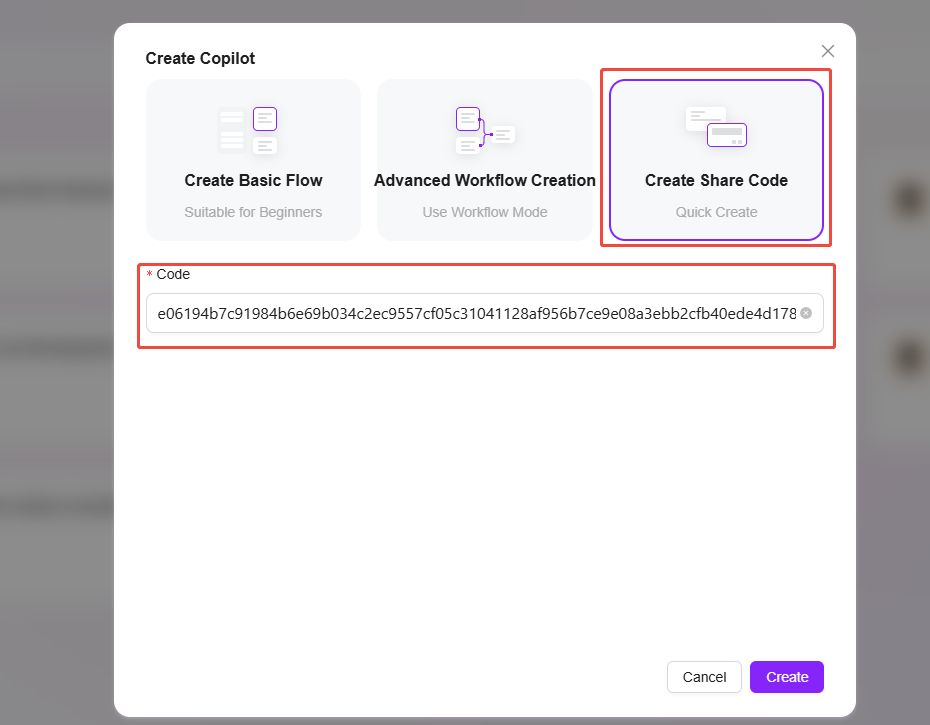アシスタントの利用
デフォルトCopilotアシスタントの利用
-
アシスタントページにアクセス
- アシスタントページにアクセスすると、**「Copilot」**アシスタントがデフォルトオプションとして表示されます。
- このデフォルトアシスタントにはディープシンキング機能が搭載されており、デフォルトモデルが設定されています。
-
モデルの選択と自動マッチング
- 通常利用時には、ニーズに応じて適切なモデルを選択するか、**「Auto」**を選択してシステムに最適なモデルを自動でマッチングさせることができます。
-
インターネット検索とその他のインタラクション機能
- ページ内でインターネット検索機能を有効にすることができ、ウェブ上から回答を検索できます。
- 画像のアップロードや音声入力インタラクションも、対応する機能を直接利用できます。
💡 ヒント:画像アップロードはpng、jpg、jpeg形式のみ対応しています

- アシスタント会話インターフェース
- アシスタント会話インターフェースの上部には、便利な機能がいくつかあります:
- 該当するエントリをクリックして新しい会話を作成できます。
- このアシスタントとの過去のチャット履歴を確認したい場合、専用エントリから閲覧可能です。
- インタラクション言語の選択が可能で、ニーズに応じて言語を切り替えられます。
- 現在の会話内容をクリアしたい場合は、コンテキストのクリア機能を利用できます。
- 会話ウィンドウを最大化して、より良い利用体験を得ることもできます。
- アシスタント会話インターフェースの上部には、便利な機能がいくつかあります:

- 履歴会話とよく使うアシスタント
- インターフェースの左側には履歴会話インターフェースがあり、すべてのアシスタントの会話履歴を閲覧できます。
- 会話履歴の名前変更や削除などの操作が可能です。
- インターフェース上部にはよく使うアシスタントリストが表示され、素早くアクセスできます。
- 「その他のアシスタント」をクリックするとアシスタント広場にジャンプし、他のアシスタントを選択できます。
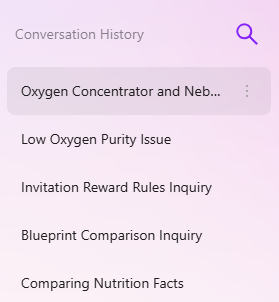
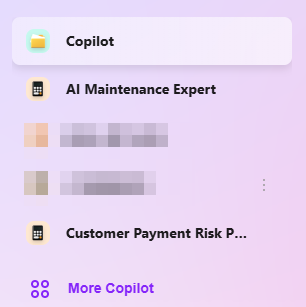
- Q&Aインタラクション
- 回答内容のコピー:アシスタントの全回答内容をコピー可能
- 回答内容へのいいね:アシスタントの回答に満足した場合、いいねができます
- 回答内容へのバッド評価:アシスタントの回答に満足しない場合、バッド評価ができます
- QnA修正:QnAが存在する企業スペースを選択し、質問と回答を入力、確定をクリックするとQnA修正が行えます
質問ガイドと追質問
-
スマート質問推薦と自動補完
- ユーザーが会話ボックスに質問を入力すると、システムはスマートアルゴリズムを利用して、ユーザーが興味を持ちそうな関連質問を自動生成し、参考として提示します。
- ユーザーの質問内容が不完全な場合、システムが自動で質問を補完し、インタラクションをよりスムーズかつ効率的にします。
-
追質問機能
- Q&Aの後、ユーザーはアシスタントの回答、ファイル、またはタグに基づいてさらに追質問ができます。
- 追質問の具体的な方法は:
- アシスタントの回答後のファイルまたはタグをクリック
- 回答下の**「再質問」**をクリックすると、アシスタントがファイルやタグに基づき範囲を絞ってさらに回答します。

プライベートドメイン知識Q&A
アシスタントを利用する際、プライベートドメイン知識ベースでQ&Aを行いたい場合、以下の手順で設定できます:
- アシスタント設定ページに入り、知識ソース設定の**「ファイルアップロードを許可」**ボタンをオフにします。
- 知識ソース右側の**「+」**ボタンをクリックし、プライベートドメイン知識ベースの内容をアシスタントに追加します。
- 知識ソース右側の設定ボタンをクリックし、**「プライベートドメインファイルQ&Aを強制」**オプションをオンにします。
- 設定完了後、右上の**「設定を保存」**ボタンをクリックし、プライベートQ&Aアシスタントを作成します。
- 設定が完了したら、適宜テストを行い、プライベートQ&A機能が正常に動作することを確認してください。
💡 ヒント:アシスタントでプライベートQ&Aを強制すると、デフォルトでインターネット検索スキルがオフになり、インターネット検索は利用できなくなります
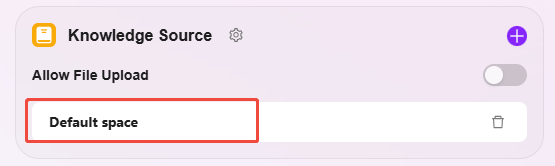
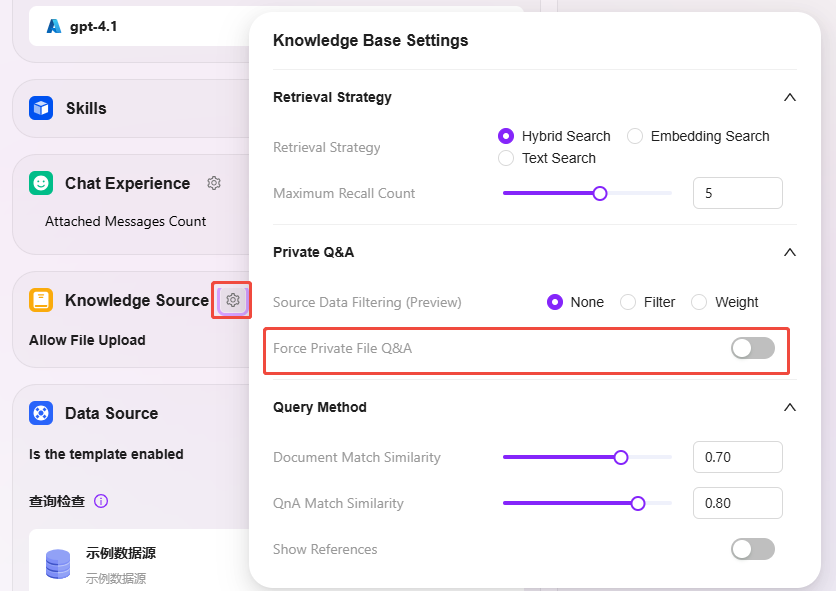
単一/複数ドキュメントQ&A
単一ドキュメントQ&A
アシスタントを利用する際、単一ドキュメントでQ&Aを行いたい場合は、アシスタントの知識ソース設定後、知識範囲で単一ドキュメントを選択します。
- 「知識範囲」をクリックし、単一ドキュメントを選択、「確定」をクリック
- 単一ドキュメントを選択後、そのドキュメントに対してQ&Aが可能
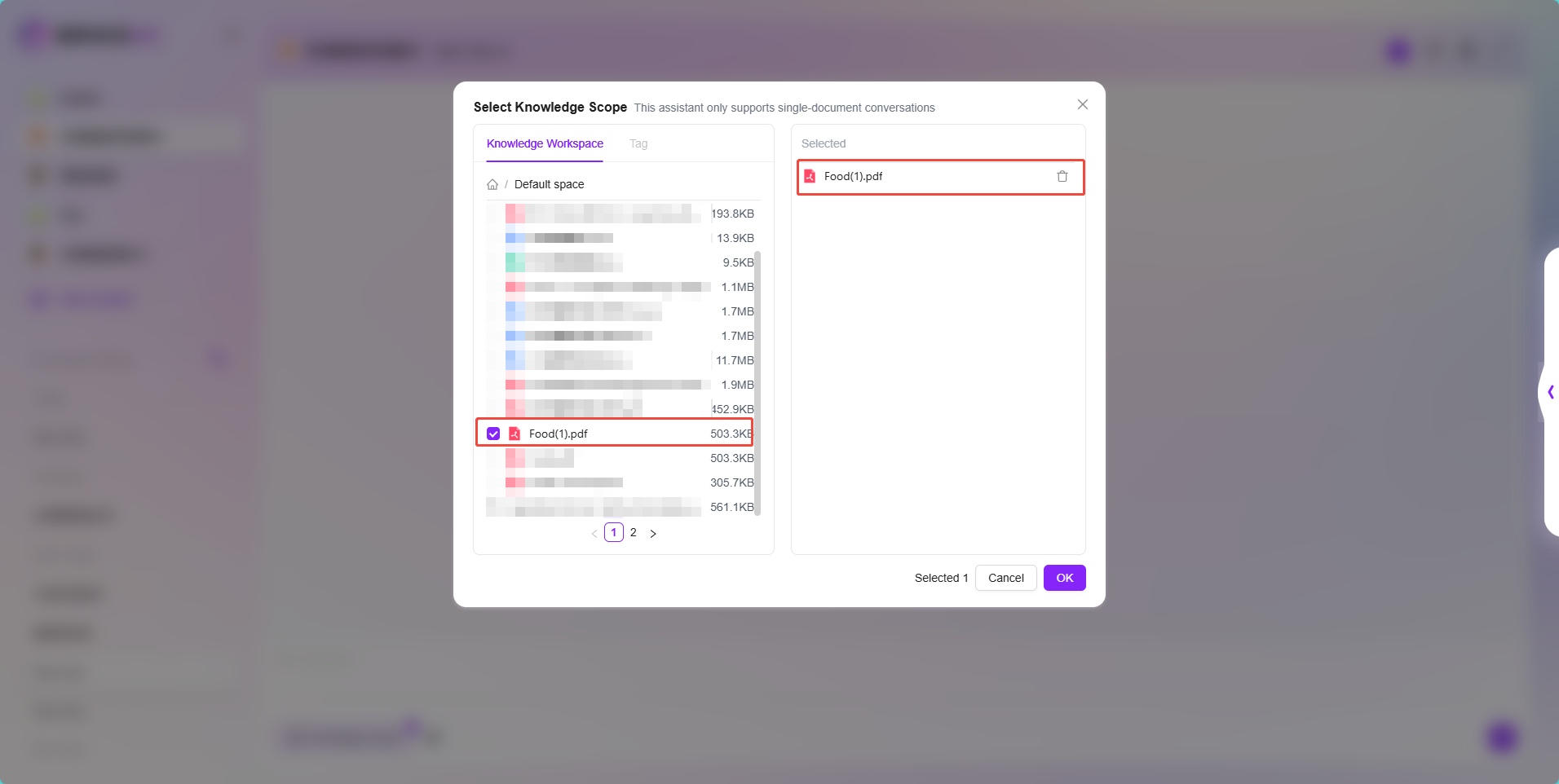
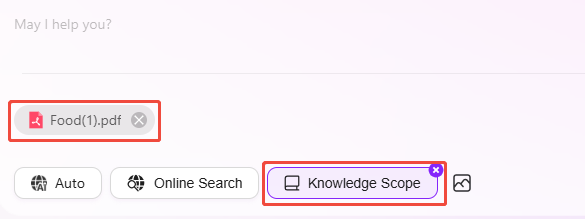
知識範囲で単一ドキュメントを選択してQ&Aを行う以外にも、AI要約を利用してドキュメントQ&Aが可能です。
- 知識ベースでドキュメントをプレビュー
- プレビューページ上部の「会話」をクリックすると、「File Copilot」というアシスタントでドキュメントQ&Aができます
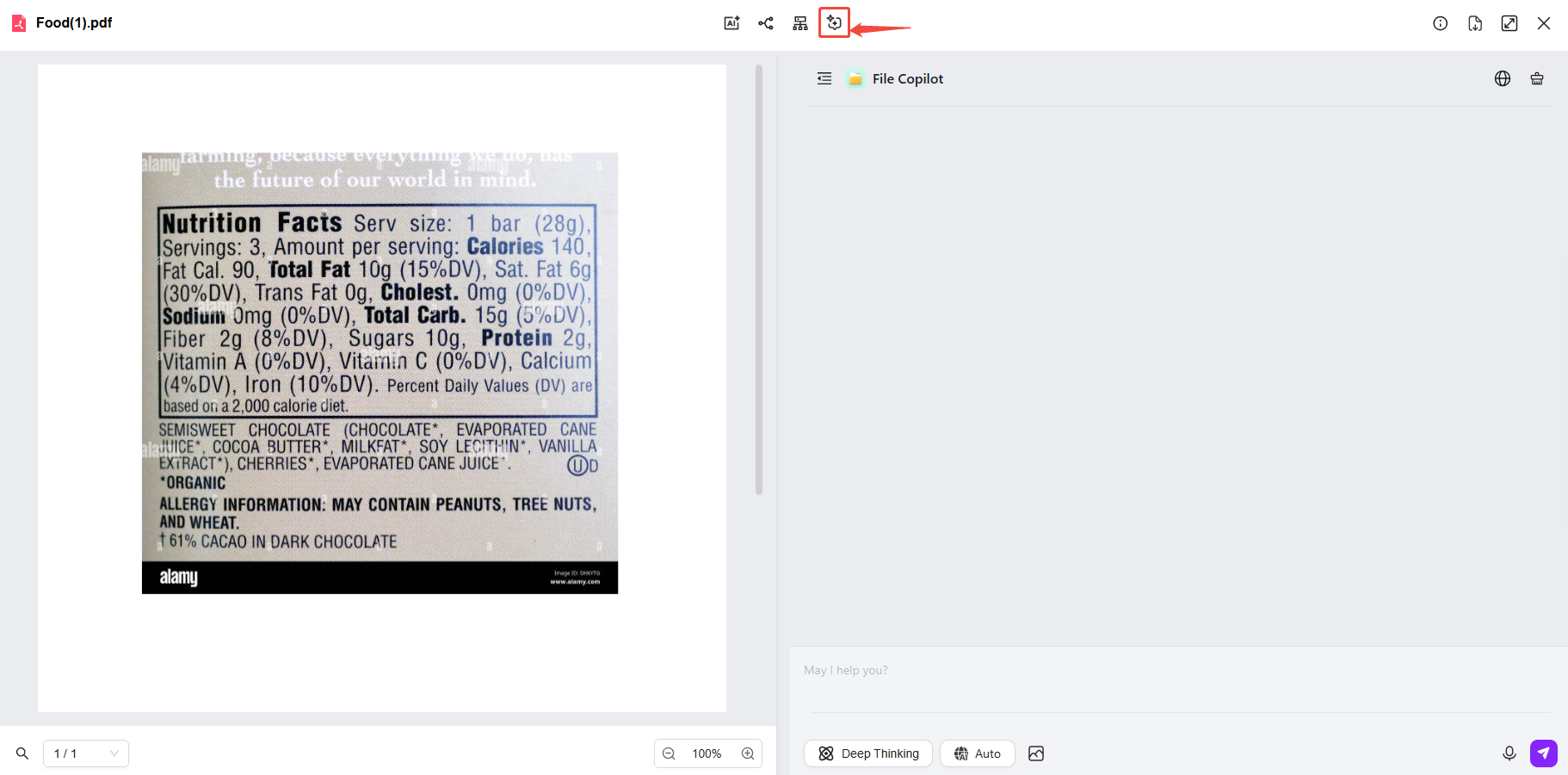
複数ドキュメントQ&A
複数ドキュメントQ&Aも単一ドキュメントQ&Aと同様に、アシスタントの知識ソース設定後、知識範囲で複数ドキュメントを選択します。
- 「知識範囲」をクリックし、複数ドキュメントを選択、「確定」をクリック
- 複数ドキュメントを選択し、確定後これらのファイルに対してQ&Aが可能

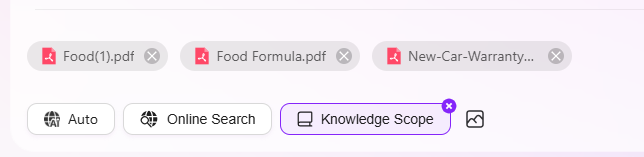
- 知識範囲でファイルを選択する際、知識ベース全体を選択してQ&Aを行うことも可能ですが、前提としてアシスタント設定時に知識ソース設定でその知識ベースを選択している必要があります
- また、知識範囲ではフォルダの選択はサポートされておらず、ファイルまたは知識ベースのみ選択可能です
知識ベースQ&A
知識ベースQ&Aには2つの方法があります:
-
1つはアシスタントでこの知識ベースを設定し、Q&A時の知識範囲でこの知識ベースを選択してQ&Aを行う方法
-
もう1つは、知識ベースページに入り、右上の「Q&Aチャットを展開」ボタンをクリックすると、知識ベースQ&AアシスタントでQ&Aができます

アシスタント広場
すべてのアシスタントはアシスタント広場にあり、アシスタント広場では任意のアシスタントを検索できます。権限があればアシスタント広場でアシスタントを作成することも可能です。
アシスタント広場への入口はよく使うアシスタントリストの下にあり、「その他のアシスタント」をクリックするとアシスタント広場に入れます
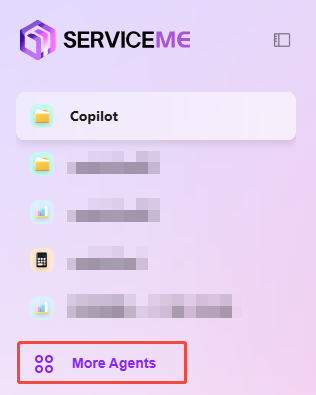
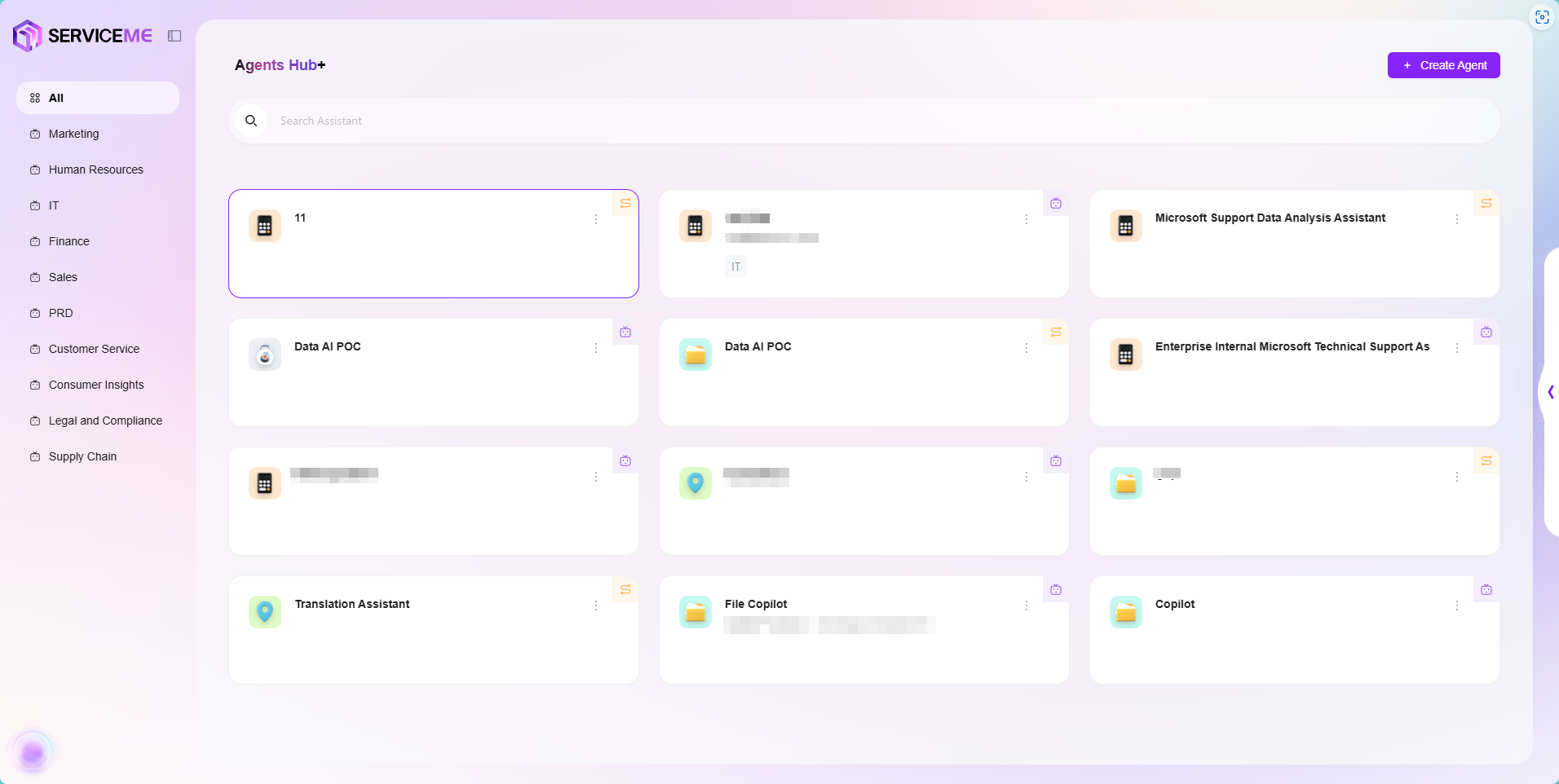
アシスタントの作成方法
アシスタントの作成方法は基本オーケストレーション、高度オーケストレーション、シェアコード作成の3種類があります。
その中で、基本オーケストレーションは初心者ユーザーに適しており、高度オーケストレーションではより複雑な機能を実現できます。シェアコード作成は既存のアシスタントを直接移行できます。
💡 ヒント:アシスタント作成にはアシスタント作成権限が必要です。作成前にこの権限を持っていることを確認してください。
アシスタント作成の入口:
-
アシスタント広場->アシスタント作成
-
設定->Agent管理->アシスタント管理->新規アシスタント
基本オーケストレーション
基本オーケストレーションの作成手順:
-
アシスタント作成の入口から「アシスタント作成」をクリックし、「基本オーケストレーション作成」を選択
-
アシスタント名を入力、アシスタントアイコンを選択、モデルグループを選択、アシスタント分類を選択、アシスタント説明を追加
- アシスタント名:アシスタントの名前を入力し、アシスタントの識別子とします。
- アシスタントアイコン:デフォルトアイコンを選択、現在アイコンのアップロードは非対応。
- モデルグループ:アシスタントに適切なモデルグループを設定。
- アシスタント説明:簡単な説明を入力し、アシスタントの機能や用途を明記。
- アシスタント分類:新規アシスタントが所属するグループを選択、複数選択可。
-
「作成」をクリックすると、アシスタント作成後に基本オーケストレーションアシスタント設定ページに入り、設定・公開後に利用可能。
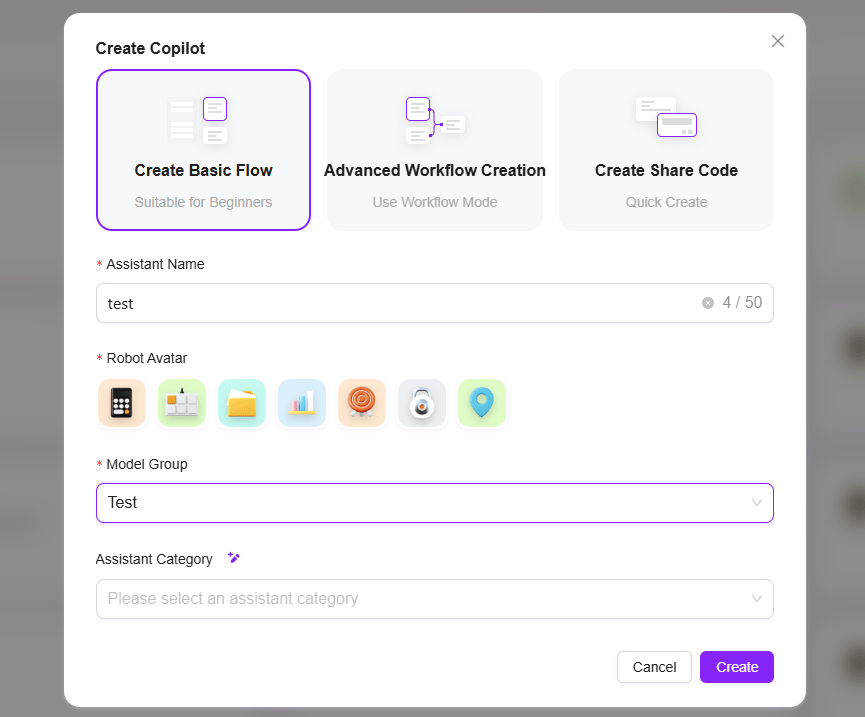
基本オーケストレーションアシスタント設定方法
-
アシスタント設定へのアクセス方法は2つ:
- よく使うアシスタントリストでアシスタント名右側の「...」をクリックし「設定」を選択
- パスを開く:「管理-アシスタント管理-アシスタント管理」、設定したいアシスタントを選択
-
プロンプト:アシスタントのプロンプトを入力、既存プロンプトのAI生成もサポート、プロンプトは最大2000文字
-
オープニング:アシスタントのオープニングを入力、プロンプトや既存オープニングからのAI生成もサポート、最大2000文字
-
モデルグループ:「+」をクリックしてモデルグループを追加、複数モデル選択可
-
スキル:「+」をクリックして1つまたは複数のスキルを追加、推奨スキルの追加も可
-
会話体験:
- マスクコレクション:「+」をクリックしてマスクコレクションを追加
- 会話設定:「ユーザー質問提案、質問ガイド、チャット履歴、会話フィードバック、キーワード審査」などの設定を有効化可能
-
知識ベース:
- 知識ベース:「+」をクリックして知識ベースを追加
- 知識ベース設定:「検索戦略、プライベートQ&A、検索方式」など詳細設定の変更が可能
-
データソース:「+」をクリックしてデータソースを追加し、アシスタントQ&Aのデータソースとする
-
アシスタントプレビューとデバッグ:画面右側でアシスタントのテストができ、問題なければ設定を保存
モデルグループ
モデルグループは、まず管理者がシステム管理でモデルグループを追加し、複数の異なるモデルを同じモデルグループに追加した後、アシスタントにモデルグループを設定します。
モデルグループ追加パス:設定->システム管理->モデル管理->モデルグループ->新規モデルグループ
- 「新規モデルグループ」をクリック
- モデルグループ名を入力
- モデルグループに追加するモデルを選択、複数選択可
- アダプティブモデルデプロイを有効にするか選択
- ディープシンキングモデルを有効化するか選択
- 「保存」をクリック
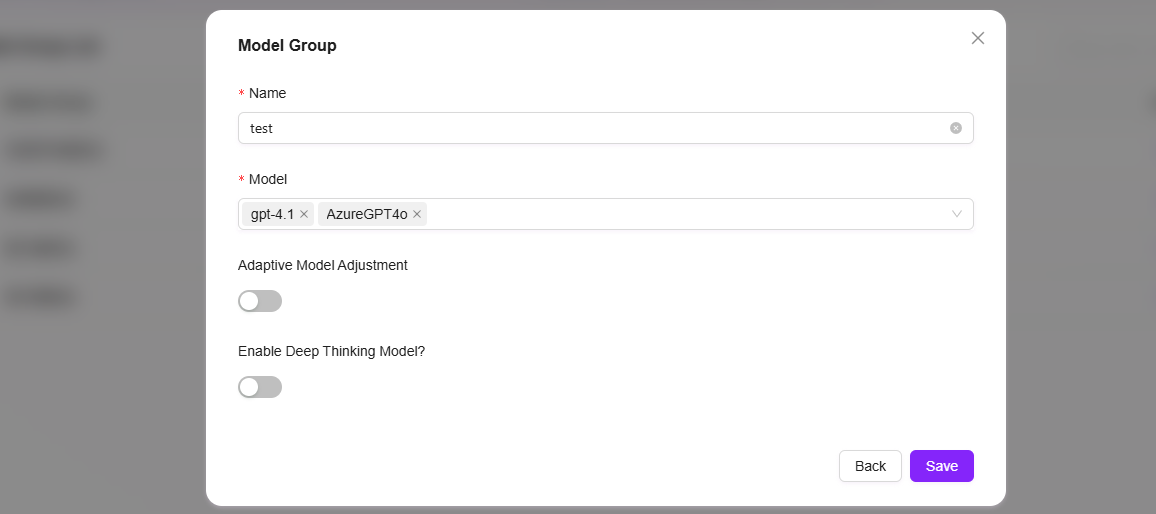
スキル
現在存在するスキルには、テキストから画像生成、インターネット検索、API Function Call V2、ニュース検索ツール、Python Function、ウェブページリーディングがあります。
-
テキストから画像生成:入力したテキスト内容から対応するテーマ画像を生成する機能。
-
インターネット検索:インターネットに接続し、公開情報(ニュース、資料など)を検索する機能。
-
API Function Call V2:第2版API関数を呼び出し、特定のデータ連携や機能実行を行う操作。
-
ニュース検索ツール:各種ニュース情報の検索・取得専用ツール。
-
Python Function:Pythonプログラミング言語で記述された関数で、コードロジックのカプセル化、データ処理、アルゴリズム計算、機能呼び出しなど特定のプログラムタスクを実現。
-
ウェブページリーディング:ウェブページのテキストやデータなどの内容を抽出し、情報を解析する機能。

知識ソース
ファイルアップロードの許可可否:
- ファイルアップロードを許可すると、知識ベースの内容を知識ソースとして追加できなくなります
- ファイルアップロードを許可しない場合、個人スペースまたは企業スペースの知識ベースを選択的に知識ソースとして追加できます
知識ベース設定:
-
検索戦略:ハイブリッド検索、埋め込み検索、テキスト検索
- ハイブリッド検索:ベクトル検索と全文検索の結果を統合し、再ランキングした結果を返します。
- 埋め込み検索:類似性に基づいてフラグメントを検索し、一定のクロスランゲージ汎化能力があります。
- テキスト検索:キーワードでフラグメントを検索し、特定のキーワードや名詞フラグメントの検索に適しています。
-
最大リコール数:範囲1-8、最大リコール数を高すぎたり低すぎたり設定するのは推奨されません。ファイル内容の検索に影響するため、推奨値は3-5です。
-
メタデータフィルタ:なし、フィルタ、重み付け
-
プライベートドメインファイルQ&A強制:オンにするとインターネット検索などのスキルは使われず、アシスタントの回答は知識ベースの内容のみに限定されます。
-
ドキュメントマッチ近似度:範囲0-1、アシスタントが回答時にマッチするドキュメントの近似度が高いほど、リコールされたドキュメントのテーマやテキスト内容の類似度が高くなりますが、関連性の高いドキュメントが見つかりにくくなる場合があります。推奨値は80%前後。
-
QnAマッチ近似度:範囲0-1、ドキュメント内容設定の近似度と同様で、近似度が高いほどリコールされたQnAとテキストのマッチ度が高くなりますが、見つかりにくくなる場合があります。推奨値は90%前後。
-
参考文献の表示:オンにすると、アシスタントが回答時に参照した文献がすべてリストアップされ、回答の信頼性が向上します
💡 ヒント:最大リコール数、ドキュメント近似マッチ度、QnAマッチ近似度はいずれも高ければ良い、低ければ良いというものではなく、実際のニーズに合わせて設定してください。特に要件がなければデフォルト設定を推奨します。
データソース
アシスタントのデータソースは、すでに接続されているデータソースをマッチさせ、アシスタントが参照できるデータソースとします。
アシスタントデータソースの追加手順は簡単です:データソース右側の「+」をクリックし、データソースを選択、「確定」をクリックします。
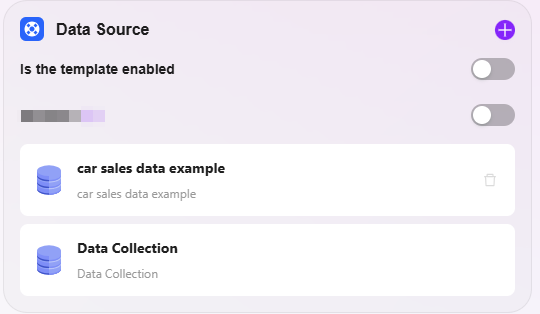
会話体験
ユーザー質問提案:アシスタントの回答後、前文に基づきユーザーにいくつかの質問提案を行います。
質問ガイド:ユーザーとアシスタントの会話時、関連する質問ガイドがあり、モデル能力を利用してユーザーが質問しそうな内容や質問の補完を行います。
チャット履歴:アシスタントのチャット履歴を保存するかどうか。オフにすると履歴は確認できません。
会話フィードバック:アシスタントの回答に対していいね、バッド評価などのインタラクションが可能で、回答の最適化に利用されます。
キーワード審査の有効化:入力内容と出力内容の審査は、少なくともどちらか一方を有効にする必要があります。
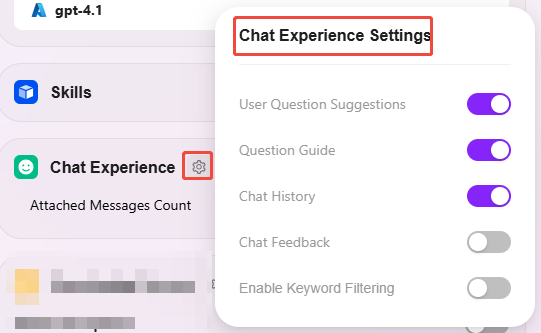
高度オーケストレーション
高度オーケストレーションの作成手順:
- 「新規アシスタント」をクリックし、「高度オーケストレーション作成」を選択
- アシスタントの基本情報を入力:アシスタント名、アシスタントアイコン、アシスタント説明、アシスタント分類
- アシスタント名:アシスタントの名前を入力し、アシスタントの識別子とします。
- アシスタントアイコン:デフォルトアイコンを選択、現在アイコンのアップロードは非対応。
- アシスタント説明:簡単な説明を入力し、アシスタントの機能や用途を明記。
- アシスタント分類:新規アシスタントが所属するグループを選択。
- 基本情報を入力後、「作成」をクリックし、高度オーケストレーションページに入ります
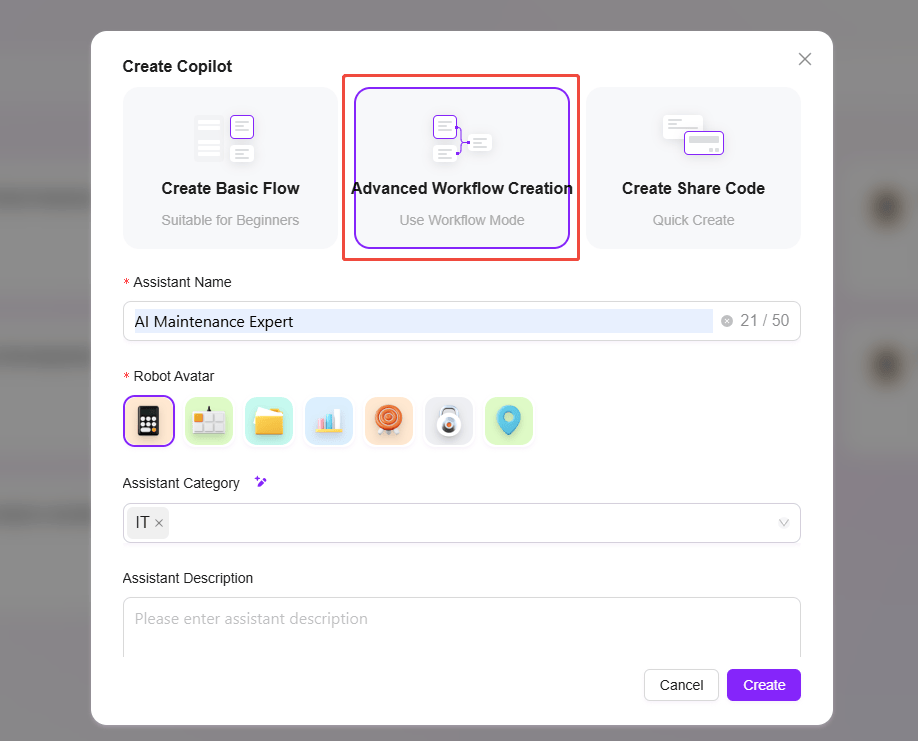
高度オーケストレーションの設定方法
高度オーケストレーションの設定:
- 開始、終了:標準搭載の入出力モジュールで、入出力パラメータやフィールドをカスタマイズ可能
- モデル:このモジュールで使用するモデルを選択し、他モジュールで取得した変数を入力、プロンプトや出力メッセージを編集し、変数として保存
- スキル:いずれかのスキルを選択し、そのスキルを通じた入出力アクションを実行
- データソース:データソースを選択し、参照可能な変数内容を追加
- コード:他モジュールの出力変数に基づき、コード関数のカスタム作成
- 知識ベース:選択した知識ベースで、入力変数に基づき最もマッチする情報をリコールして返却
- セレクター:複数の下流ブランチを接続し、条件が成立した場合のみ該当ブランチを実行、いずれも成立しない場合は「その他」ブランチのみ実行
- インテント認識:ユーザー入力のインテントを認識し、プリセットインテントオプションとマッチング
- テキスト: 複数の文字列型変数のフォーマット処理に使用
シェアコード作成
シェアコード作成はアシスタントの移行と理解でき、そのコア原理は既存の成熟したアシスタントから専用シェアコードを生成し、ユーザーはそのコードを取得するだけで新しいアシスタントを素早く作成し、機能のシームレスなコピーと拡散を実現します。
シェアコード作成アシスタントの具体的手順:
- アシスタント広場に入り、アシスタント右側の三点をクリック
- 「シェア」を選択、クリックすると設定コードが生成され、そのコードをコピーしておきます
- 「アシスタント作成」をクリックし、「シェアコード作成」を選択
- コピーした設定コードを設定コード欄に貼り付け、「作成」をクリック
- アシスタント設定ページでこのシェアコード作成アシスタントを適宜調整し、シーンにより適合させます